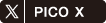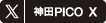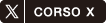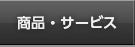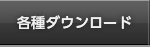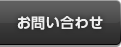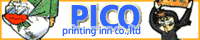PDF入稿時の注意点について
PDF入稿時の注意点について
・入稿用のPDFは、必ずすべてのフォントを埋込みした状態としてください。
PDFへの埋込みがサポートされていないフリーフォントは使用できません(埋込みできないフォントは画像化、アウトライン化等をすれば使用可能です)
・OSの機能によって作成されたPDF(MacOSのQuarts等)や、フリーソフトで作成されたPDFは、印刷に不適な状態であり、印刷結果が保証できない場合があります。
PDFで保存される際、以下2点を必ずご確認お願いいたします。
◎入稿PDFにフォントがすべて埋め込まれていることを確認してください
《Acrobatでの確認方法》入稿するPDFを開き、ファイル>プロパティをクリックし、「フォント」タブをクリックします。
PDFで使用しているフォントの一覧が表示されますので、フォント名の後ろに「埋め込みサブセット」と表示されていれば、そのフォントは埋め込みができています。
フォントが埋め込まれていない場合、次に別の環境で開いた際に別のフォントに置き換わってしまったり、結果としてレイアウトが崩れるなどのトラブルが起きることがあります。
 AdobeAcrobat を開き、ファイルメニューを開く。 開いたメニューの中から「プロパティ(E)」をクリックする。 |
 |
 フォントのタブを選択し「この文書で使用しているフォント」を開く。 一覧にあるフォント名の後ろに「埋め込みサブセット」と表示されているフォントは埋め込みができています。 |
■フォントが埋め込めない主な原因
・PDF 変換ソフトのフォント埋め込みに関する設定が正しくされてない
AdobeAcrobat の場合
①AdobeAcrobat を開き、ファイル>印刷をクリック。
②プリンターのプルダウンから「Adobe PDF」を選び、プロパティのボタンをクリック。
③PDF設定のプルダウンから使用する変換設定(PDF/x1-a を推奨)を選び、編集のボタンをクリック。
④左側にある窓の中から「フォント」をクリックし「すべてのフォントを埋め込む」のチェックを入れてOKボタンをクリック。
⑤一度AdobeAcrobat を閉じれば、書き出し設定の変更完了。
⇒ AdobeAcrobat 以外の変換ソフトの設定については、ソフト付属の説明書やヘルプを参照してください。
・PDF への埋め込みを許可していないフォントを使用している
⇒一部のフリーフォント等は、PDF への埋め込みを許可していない場合があります。
そういったフォントを使用していた場合、ソフトの設定変更などでは問題を解消できません。
埋め込みの許可されていないフォントをどうしても使用したい場合には、該当するフォントを画像化(ラスタライズ)していただく必要があります。
どのような場合でも、フォントの埋め込みに不備があった場合には問題が解消されるまで印刷用データとして使用することができません。
PDFでの入稿不備となる原因の多くがフォント埋め込みの問題で、その場合にはお客様に再作業(ソフトの設定を見直してフォントを埋め込む・埋め込めないフォントは別のフォントに変更する 等)をして再入稿をお願いしています。
◎書き出したPDF のサイズにご注意ください
裁ち切りになる挿絵のイラストなどをWord で作った小説などに貼り付ける場合、文章全体を塗り足しを含めたサイズで作る必要があります。
挿入したイラストや、文章の周りにつけた飾り罫などが仕上がりにかかる(裁ち切りになる)デザインだった場合、実際に作る本より少しだけ大きな(3~5mm 程度)サイズで原稿を作成します。
裁ち切りになるイラストや飾り罫を含まない内容であれば、作りたい本ぴったりのサイズで問題ありません。
例) A5 の本の場合
a) 裁ち切りのイラスト・仕上がりにかかる飾り罫などが「ない」場合
148mm x 210mm(A5 規格サイズ)
b) 裁ち切りのイラスト・仕上がりにかかる飾り罫などが「ある」場合
154mm x 216mm(A5 規格サイズ+天地左右3mm ずつ大きい)
■塗り足しの無いPDF の場合
本の端まで届くイラストや罫線があるPDFを塗り足しなしで書き出してご入稿いただいた場合、印刷・製本を行って出来上がった本の上下や小口(本を開く側の端)に白く隙間が見えてしまうことがあります。
多くのOffice 系ソフトの場合、ひとつのドキュメントの途中一部分だけのページサイズを変更することはできません。イラストや飾り罫などを配置したいと思っている時は、最初から塗り足しを含めたサイズで作業を始めることをお勧めします。
すでに書き始めてしまった小説に挿絵を入れたい場合などは、イラストを配置するページは空白ページとして作業してPDFを書き出し、イラストを別ファイルとして印刷会社に入稿する方法もあります。その場合も、イラストには塗り足しが必要なのでご注意ください。
印刷会社には注文時のコメントや仕様リスト等で「PDF の○○ページはイラストと差し替えてください」というように指示を忘れずに記入してください。
■塗り足しを含めたサイズでPDFを書き出すための設定
AdobeAcrobat を含むPDF 変換ソフトで書き出しを行う際、デフォルトでは塗り足しを含んだサイズでの書き出しが行えません。書き出したいサイズの登録を行う必要があります。
AdobeAcrobat の場合
①AdobeAcrobat を開き、ファイル>印刷をクリック。
②プリンターのプルダウンから「Adobe PDF」を選び、プロパティのボタンをクリック。
③「Adobe PDF のページサイズ」の右側にある追加のボタンをクリック。
④用紙名の欄にわかりやすい名前(A5 + 3mm・154 x 216 等)を入力し、用紙サイズの幅と高さに書き出したいPDFのサイズを入力し、「追加/ 変更」のボタンをクリック。
⑤一度AdobeAcrobat を閉じれば、サイズの追加登録完了。
⇒ AdobeAcrobat 以外の変換ソフトの設定については、ソフト付属の説明書やヘルプを参照してください。
あとはPDF を書き出すときに、今登録したサイズを選択すればOK です。
 ① AdobeAcrobat を開き、ファイルメニューを開く。 開いたメニューの中から「印刷(P)」をクリックする。 |
 |
 ②プリンタのプルダウンから「Adobe PDF」を選択する。 「プロパティ(P)」ボタンをクリックし、「AdobePDF のドキュメントのプロパティ」を開く。 |
 ③ Adobe PDFのページサイズの右側の「追加(D)」をクリックして「カスタム用紙サイズの追加」ウィンドウを開く。 |
 |
 ④「用紙名」にわかりやすい名前をつける。 書き出したいサイズの幅・高さを入力する(単位がミリになっていることを確認する)。「追加/ 変更(A)」ボタンをクリックした後、AdobeAcrobatを再起動して反映する。 |